Mit der quelloffenen Software „OpenAudit Classic“ lassen sich Hard- und Software inventarisieren. Täglich um 11:00 Uhr laufen dabei Aufgaben, die Windows Server und -Endgeräte mit Ihrer kompletten Hardware, sowie installierter Softwarekomponenten automatisiert erfassen. In einem zweiten Scan werden mit NMAP Informationen (Hardware) über nicht Windows Geräte (Drucker, Kameras, TV-Geräte, Managed Switches) und andere IP-Geräte erfasst.
Die Oberfläche ist dabei eine lokale Webseite auf dem OpenAudit-Server, die über Port 4443 mit self-signed SSL-Zertifikat erreicht wird. Bei Bedarf kann sie zusätzlich mit einem Kennwort abgesichert werden.
#OpenAudit Classic inventarisiert nun auch „Windows apps“, die aus dem Microsoft Store installiert wurden (von allen lokalen Benutzern). Zusätzlich werden die im Benutzer-Kontext installierten Programme gelistet, wenn der Scan-User identisch ist (z.B. beim Clientseitigen Scan). Hintergrund: Wenn ein Nutzer sich über den Microsoft Store Windows Apps im Startbereich installiert, können diese nun inventarisiert werden und erscheinen in einer neuen Tabelle von #OpenAudit unter Software/Modern Apps.
Man kann die Version sehen und auf welchen Maschinen die Apps installiert sind. Zusätzlich lässt sich erkennen, ob die Endgeräte Legacy/BIOS oder UEFI gesteuert sind. Ein Bitlockerstatus lässt sich ebenfalls abfragen. Es existieren zahlreiche Auswertungen, die sich mit leichten PHP Kenntnissen erweitern lassen.
Ein weiteres Feature ist der Ordner „softwarelogos“. Legt man hier PNG-Dateien in 16×16 Pixel ab, die den Namen der Software tragen (Die ersten Zeichen bis zum Leerzeichen im Namen, z.B. microsoft.png), werden alle Softwareprodukte, die namentlich so beginnen, im Software-Register und den Softwareauflistungen mit dem Logo versehen.
Mi der aktuellen Distribution kommen die aktuellsten „stable“ Versionen von Apache, MariaDB, PHP, PHPMyadmin zum Einsatz. Eine integrierte WordPress Instanz lässt sich bei Bedarf aktivieren und als Intranet nutzen.
Die aktuelle Version erfordert das Entfernen der vorhandenen Installation und eine Neuinstallation, da die Datenbank von Oracle MySQL Community auf MariaDB Community 10.4 umgestellt wurde. Sichern Sie sich zuvor die Datei „pc-list-file.txt“ aus dem scripts Unterordner. Danach muss wieder neu inventarisiert werden. Ist dafür bereits eine Aufgabe im Windows Taskplaner vorhanden, die Aufgabe bearbeiten und die Zugangsdaten des Admin-Benutzers neu eingeben.
Download und Quellcodes
Wir haben Open-Audit als installierbare Version im Downloadbereich. Die Quellcodes sind auf Github abgelegt:
OpenAudit Classic GPL Inventar Setup
Datei herunterladenQuelloffene Software, die auf einem Windows Server installiert 1x pro Tag alle Hard- und Software inventarisiert. Enthält die aktuellen Versionen von Apache, PHP, Mysql (MariaDB), PHPMyadmin und NMap. Kann für WordPress Intranets genutzt werden.
Quellcodes, Changelog und Projekt Repository sind auf Github abgelegt:
Installation
Systemvoraussetzungen: Windows Server 2016/2019/2022 oder neuer bzw. Windows 10/11 Pro oder Enterprise (auf Server 2012 R2 oder älter lässt sich NMAP zwar teilweise verwenden, da diese Betriebssysteme aber keine Sicherheitsupdates mehr erhalten, ist davon abzuraten).
Die Installation erfolgt über das Entpacken und Installieren des heruntergeladenen Setup-Pakets. Sollte nach der Aktualisierung der Visual-C++ Runtimes ein Neustart des Servers vorgeschlagen werden, ist dieser nicht nötig. Mit „Nein“ antworten und das Setup erneut starten.
Nach der Installation die Oberfläche aufrufen und unter Administrator/IP-Liste erzeugen – Netzwerkliste aller Standortnetze im Format 192.688.1.0/24,172.26.12.0/24 eintragen. (oder erst nur das Hauptstellen-Netz). Die Subnetze zum Nachtragen bekommt man dann unter Sonstige Geräte/Printers IPv4 unter Port. Danach dann alle Netze beim IP-Listen Erzeuger eintragen. (Die durch das Programm erzeugte pc-list-file.txt enthält alle IP-Adressen aller Netzwerke, die OpenAudit Classic erfassen soll. Sie kann auch mit Excel befüllt werden, indem Sie in Zelle A1 z. B. 192.168.1.1 schreiben und dann nach unten bis Zeile 254 ausfüllen. Ab Spalte A255 beginnt dann das zweite Netz (einer Zweigstelle): 192.168.2.1. Wieder bis 254 ausfüllen. Am Ende markieren Sie den kompletten ausgefüllten Inhalt der Spalte A und kopieren ihn in die auf dem OpenAudit Classic Server Desktop liegende pc-list-file.txt Textdatei)
Rufen Sie nun die Windows Aufgabenplanung auf und öffnen unter Aufgabenplanungsbibliothek den Task: „openaudit scan täglich“ und ggf. den NMAP-Scan-Task (für non-Windows Geräte). In beiden Task die Domäne auf Ihre Domäne einstellen und einen Domain-Admin verwenden (z. B. IHREDOMAIN.LOCAL\Administrator).
Für den #NMAP Task müssen Sie im Verzeichnis: „c:/programme (x86)/xampplite/htdocs/openaudit/scripts“ die Datei audit.config in der unteren Hälfte im NMAP-Bereich anpassen und das IP-Netz Ihrer Hauptstelle eintragen (also erste Zeile: 192.168.1. – in der Zeile darunter: 192.168.001.
Der manuelle Start der Tasks lautet in der Open-Audit Konsole:
- cscript audit.vbs oder optional cscript audit.vbs 192.168.1.23 [username] [passwort]
- cscript nmap.vbs oder optional csctipt audit.vbs 154 (=IP-Endnummer des Geräts)
Offline- und Clientside Scans
Manchmal sind PCs so konfiguriert, dass sie nicht vom OpenAudit Classic Server erreicht und somit inventarisiert werden können (PULL-Verfahren). Außerdem sind möglicherweise Geräte außerhalb der Domäne vorhanden, die in das Inventar sollen. In diesen Fällen gibt es zwei Möglichkeiten, diese dennoch in die Datenbank zu übernehmen. Das PUSH-Verfahren sendet die Daten direkt vom Desktop des Clients an den Server (OA Clientside Scan) oder erstellt eine Textdatei auf dem Rechner, die dann über die OpenAudit Classic Oberfläche importiert werden kann. Anleitungen (howto) sind im jeweiligen Unterordner abgelegt. Laden Sie dazu die ZIP-Datei herunter und entpacken Sie.
Bevor Sie eine der enthaltenen Methoden verwenden, können Sie noch das Öffnen der Windows-Firewall versuchen:
- Wechseln Sie am OpenAudit Classic Server in der Verzeichnis „C:/Program Files (x86)/xampplite/htdocs/openaudit/scripts“
- Kopieren Sie die Datei 00-kunde-firewall-win10-open-oa.cmd auf jeden PC (z.B. auf den Desktop) und führen sie „als Administrator ausführen“ aus
- Öffnen Sie am Server die „Openaudit Classic Konsole“ und führen einen Testscan aus: CSCRIPT AUDIT.VBS {IP-Adresse des Client-Rechners}
Möglicherweise funktioniert der serverseitige Scan nun und der PC ist nun in der Liste. Wenn nicht, wechseln Sie am OpenAudit Classic Server in das Verzeichnis in den Unterordner offline-scan oder oa-clientside-scan und verfahren Sie wie in der jeweiligen howto beschrieben:
Methode 1: mit Setup (Unterordner OA-Clientside-Scan)
- „openaudit-clientscan-setup.exe“ ausführen und auf dem zu erfassenden PC installieren (erfordert Adminrechte)
- Die Datei „audit.config“ mit dem Editor öffnen und in der Zeile audit_host=“http://openaudit:888″ statt „openaudit“ den Servernamen oder die IP-Adresse des OpenAudit Classic Servers eintragen
(alternativ: Für den Openaudit-Server im DNS-Server einen (A) Alias Eintrag erzeugen namens „openaudit“) - In die Windows Aufgabenplanzung, die Aufgabe „Openaudit-Clientside-Scan“ bearbeiten und
und einen administrativen Benutzer auswählen zur Ausführung
oder Methode 2 (von Hand):
- Den Inhalt des Openaudit Server-Ordners:
„C:/Program Files (x86)/xampplite/htdocs/openaudit/all-tools-scripts/oa-clientside-scan“
auf den Rechner kopieren (z.B. auf den Desktop) - Die Datei „audit.config“ mit dem Editor öffnen und in der Zeile audit_host=“http://openaudit:888″ statt „openaudit“ den Servernamen oder die IP-Adresse des OpenAudit Classic Servers eintragen
(alternativ: Für den Openaudit-Server im DNS-Server einen (A) Alias Eintrag erzeugen namens „openaudit“) - Die Aufgabe „openaudit-clientscan.xml“ in die Windows Aufgabenplanung importieren
und einen administrativen Benutzer auswählen zur Ausführung
(sie startet täglich um 11:00 Uhr liefert an den OpenAudit Classic Server ab)
oder OFFLINE-SCAN (nur falls Clientdside-Scans nicht funktionieren)
- Den Inhalt des Ordners:
C:/Program Files (x86)/xampplite/htdocs/openaudit/all-tools-scripts/offline-scan
vom Openauditserver auf einen Speicherstick kopieren. - „offline.cmd“ vom Speicherstick ausführen –> //pcname//.txt entsteht auf dem Stick
- //pcname//.txt von C:/ mit dem Editor vopm Stick öffnen und Inhalt in die Zwischenablage kopieren.
- Die Openaudit Oberfläche im Browser aufrufen http://openauditserver:888/openaudit
- Menü „Admin“ / „Add system“ aufrufen
- Inhalt der Zwischenablage in das Eingabefeld dort einfügen und „Save“ drücken“
- Bitte entpacken Sie den unten stehenden Download auf dem jeweiligen Desktop der nicht erfassbaren PCs (im Kontext des dort angemeldeten Benutzers, keine Adminrechte erforderlich)
- Führen Sie im Ordner offline-scan die Datei 00-kunde-firewall-win10-open-oa.cmd auf jeden PC „als Administrator ausführen“ aus und dann aus dem Ordner „offline-scan“ die offline.cmd. Es entsteht eine <pcname>.txt in dem Ordner. Diese Datei (1 pro PC) bitte an mich übermitteln
- Alternativ ändern Sie im Ordner oa-clientside.scan in der audit.config die Zeile audit_host=http://localhost:888 und ersetzen localhost durch die IP oder den obenstehenden Namen des Servers mit Open-Audit.
Kopieren Sie ab dann nur den Ordner oa-clientside-scan auf den Desktop der Zielrechner und führen die oa-clientside-scan.cmd
OpenAudit Classic Offline Inventarisierung
Datei herunterladenSollten sich PCs nicht über die Serverwebsite (PULL) Methode erfassen lassen, können diese Offline oder als Clientside-Scan geplanter Task ihr Inventar in die #OpenAudit Datenbank einliefern. Die Client Pakete mit Anleitungen (howto.txt) sind hier herunterladbar.
Tipps & Tricks
Kleine #FAQ dazu: Wenn die UAC an der Server-Konsole aktiv ist, wird dort die OA-Konsole im non-elevated-rights Modus gestartet. Soll der Bitlockerstatus der Notebooks dokumentiert werden, muss die Konsole „als Administrator“ ausgeführt werden, bevor der cscript audit.vbs Lauf gestartet wird. Wenn Sie die OpenAudit Classic Console mit elevated rights als Verknüpfung anlegen möchten, erstellen Sie die folgende Verknüpfung:
C:\Windows\system32\cmd.exe /k pushd "C:\Program Files (x86)\xampplite\htdocs\openaudit\scripts"
OpenAudit Classic Konsole (ADMIN)
WMI-Fehler beim Verbinden lösen
Manchmal sind die Windows Rechner so konfiguriert (insbesondere, wenn sie nicht in der Domäne sind, manchmal aber auch in der Domäne), dass sie keinen WMI Remote-Zugriff zulassen. Die Lösung muss auf den Zielrechnern ausgeführt werden:
Rechte Maustaste auf Arbeitsplatz, Verwalten
Unter Benutzer den lokalen Administrator aktivieren und ihm das Kennwort des Domänen-Admins geben, der am OA Clasic Server das Inventar erstellt.
Dienste&Anwendungen / WMI-Steuerung (rechte Maustaste, Eigenschaften)
Reiter Sicherheit / Root anklicken
Button Sicherheit drücken
Lokalen (oder einen Domain Admin) hinzufügen
Erweitert anklicken, Doppelklick auf den gewählten Administrator
anwenden auf: "Dieser und untergordnete Namespaces" wählen
Alles ankreuzen (Berechtigungen nur für... Haken aber nicht setzen)
Viermal auf OK klicken, bis alle Dialoge zu sind
Computerverwaltung schließen

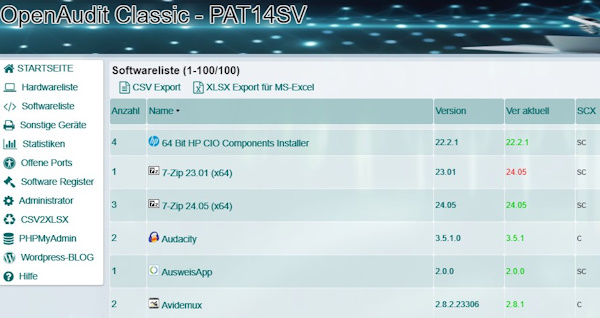


Kommentare