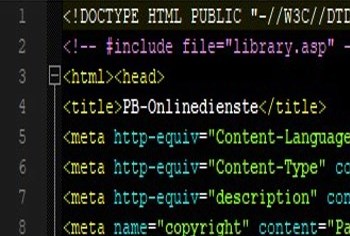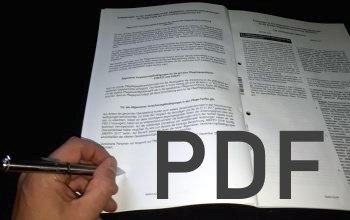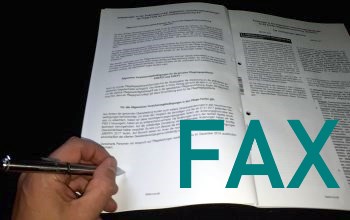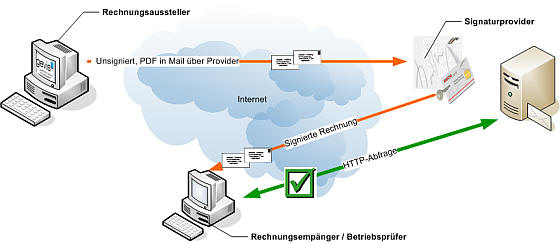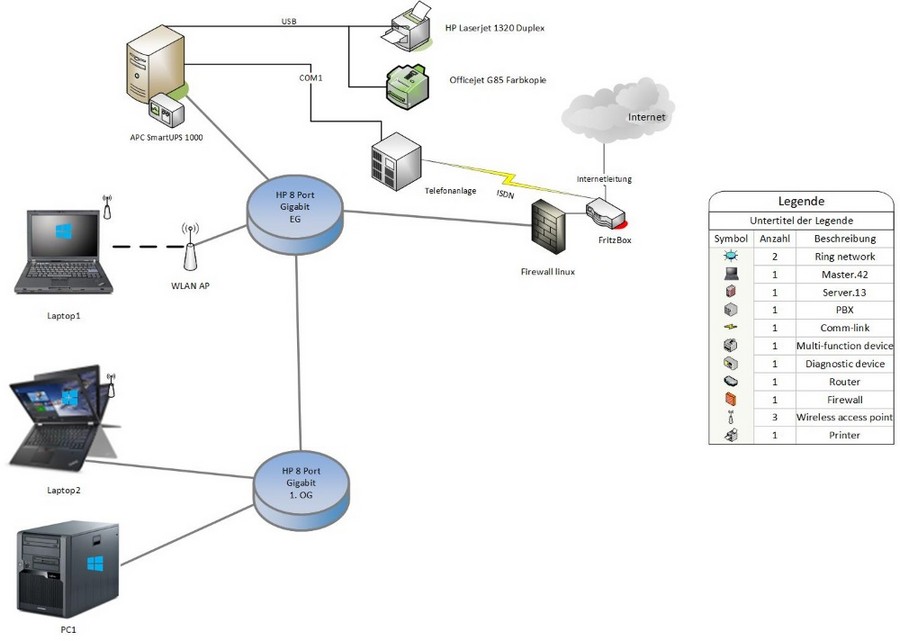Screencast Capture liteist ein neues und aktives Open-Source-Projekt zum Aufnehmen von Bildschirmaktionen mit der Maus/Tastatur und gleichzeitiges Aufzeichnen der Tonspur über das Mikrofon oder die Windows Soundausgabe. Zusätzlich kann ein kleines Kamerabild eingeblendet werden, um z. B. oben in der Ecke den Sprecher mit im Video zu haben. Der aufgezeichnete Film kann z.B. im Matroska MKV , MP4 Mobilformat abgespeichert werden. Dies funktioniert, ohne zusätzliche Codecs zu installieren. XVID ist damit nicht mehr notwendig. Da das Aufzeichnungsformat moderner ist, sind sind die Ausgabedateien kleiner. Camstudio (das bisher empfohlene Produkt) wird leider nicht mehr weiterentwickelt, daher ist Screencast die bessere Alternative im kostenfreien Bereich. Kurzanleitung: Nach Start des Programms schauen, ob das Mikrofon unten rechts einen Haken davor hat. und der Ausgabepfad der Videodateien korrekt ist. Danach die Anwendung minimieren und Strg&Alt&F9, dann Strg&Alt&F10 drücken. Die Aufzeichnung läuft nun. Zum Beenden der Aufzeichnung erneut: Strg&Alt&F10 und das Video liegt im bestimmten Ordner. Ein Bug in der Software ist leider noch nicht behoben, dieser betrifft diejenigen, die den Bildschirm mit großen Fonts darstellen (DPI-Zahl erhöht). Hierbei werden Teile des Bildschirms nicht aufgezeichnet. Der Chefentwickler im Projekt weiss aber schon Bescheid. Workaround: Rechte Maustaste auf Desktop/Anzeigeeinstellungen/Größe von Text....ändern -> vor der Aufzeichnung auf 100% setzen, neu anmelden und im Video ist der ganze Bildschirm. (Post ID:1048)