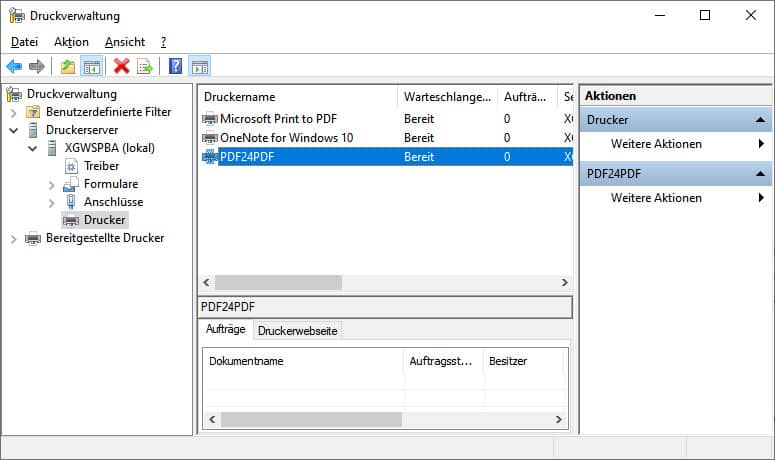Microsoft Teams nutzen
Seit März 2020 ist Microsoft #Teams eines der wichtigsten Werkzeuge für uns geworden. Es basiert auf Skype Technologie. Beide Anwendungen haben somit die gleiche Basis, aber eine andere Ausrichtung: Skype zielt auf den Endanwender/Consumer (darf aber laut Lizenzvertrag auch für Administratoren zur INTERNEN Remotehilfe von Mitarbeitern genutzt werden). Plattformen: Windows Chromium-basierter Browser, besser: die Windows Skype for Desktop Anwendung, android oder apple IOS Smart-GeräteTeams free (ohne Microsoft 365 Subscription) erlaubt es, kostenlos an Besprechungen teilzunehmen, die jemand mit Lizenz erstellt hat - oder adHoc-Besprechungen mit Anderen (auch ohne Lizenz) zu starten. Eine Zusammenarbeit von mehreren Mitarbeiten und/oder die Sharepoint Funktionen können nicht genutzt werden.Empfehlung: Teams mit Microsoft 365 Abo hat je nach Plan viele Funktionen mehr freigeschaltet (z. B. Kalender-Integration in Exchange online, Nutzung des Sharepoint aus Teams heraus, Dateifreigaben, geteilte Ordner, bis hin zur Abschaffung der Telefonanlage (Teams Telefonie) Diese Anleitung hilft Ihnen, einfach an Teams-Sitzungen teilzunehmen. Eine Detaillierte Anleitung (PDF) ist im Download-Bereich zu finden. Voraussetzungen Hardware, Sitzung, Leitung Die Teilnahme mit einem Notebook mit externem Lautsprecher ist die einfachste Lösung. Es kann aber auch ein Windows PC mit angeschlossener USB-Webcam und Headset mit Mikrofon (über USB oder Klinkenstecker) verwendet werden. Auch wenn Microsoft die Verwendung in einem Azure Virtual Desktop unterstützt, ist die beste Performance auf dem lokalen Rechner gestartet zu erwarten. Als Betriebssystem empfehlen wir Windows 10 Pro (nicht Windows 11 Pro) Die Internet-Leitung sollte bei Verwendung von Video eine Breitband-Verbindung sein (VDSL 50 aufwärts oder Glasfaser, LTE/5G mit Einschränkungen) Anleitung zur Teilnahme Auch wenn Sie…
Seit März 2020 ist Microsoft #Teams eines der wichtigsten Werkzeuge für uns geworden. Es basiert auf Skype Technologie. Beide Anwendungen haben somit die gleiche Basis, aber eine andere Ausrichtung: Skype zielt auf den Endanwender/Consumer (darf aber laut Lizenzvertrag auch für Administratoren zur INTERNEN Remotehilfe von Mitarbeitern genutzt werden). Plattformen: Windows Chromium-basierter Browser, besser: die Windows Skype for Desktop Anwendung, android oder apple IOS Smart-GeräteTeams free (ohne Microsoft 365 Subscription) erlaubt es, kostenlos an Besprechungen teilzunehmen, die jemand mit Lizenz erstellt hat - oder adHoc-Besprechungen mit Anderen (auch ohne Lizenz) zu starten. Eine Zusammenarbeit von mehreren Mitarbeiten und/oder die Sharepoint Funktionen können nicht genutzt werden.Empfehlung: Teams mit Microsoft 365 Abo hat je nach Plan viele Funktionen mehr freigeschaltet (z. B. Kalender-Integration in Exchange online, Nutzung des Sharepoint aus Teams heraus, Dateifreigaben, geteilte Ordner, bis hin zur Abschaffung der Telefonanlage (Teams Telefonie) Diese Anleitung hilft Ihnen, einfach an Teams-Sitzungen teilzunehmen. Eine Detaillierte Anleitung (PDF) ist im Download-Bereich zu finden. Voraussetzungen Hardware, Sitzung, Leitung Die Teilnahme mit einem Notebook mit externem Lautsprecher ist die einfachste Lösung. Es kann aber auch ein Windows PC mit angeschlossener USB-Webcam und Headset mit Mikrofon (über USB oder Klinkenstecker) verwendet werden. Auch wenn Microsoft die Verwendung in einem Azure Virtual Desktop unterstützt, ist die beste Performance auf dem lokalen Rechner gestartet zu erwarten. Als Betriebssystem empfehlen wir Windows 10 Pro (nicht Windows 11 Pro) Die Internet-Leitung sollte bei Verwendung von Video eine Breitband-Verbindung sein (VDSL 50 aufwärts oder Glasfaser, LTE/5G mit Einschränkungen) Anleitung zur Teilnahme Auch wenn Sie…