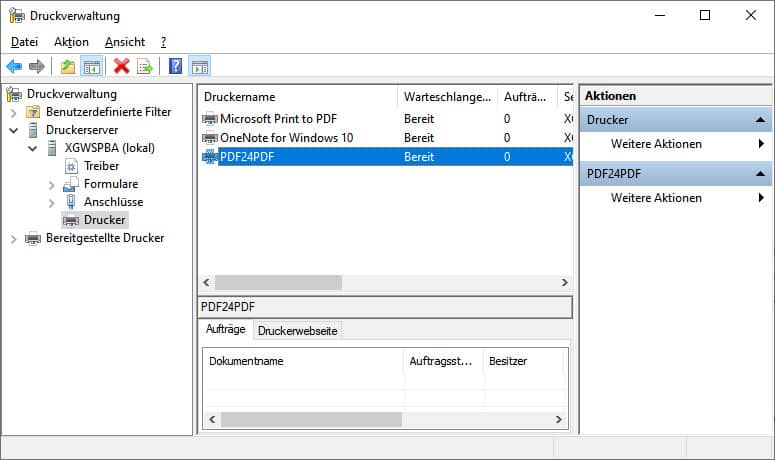Hardware-Virtualisierung mit UEFI und GPT- Diskszur Virtualisierung von Hardware gibt es aus dem Hause Microsoft zwei Programme:1) Disk2VHD - der Klassiker, erzeugt eine VHD oder VHDX aus einem physikalischen System2) Microsoft Virtual Machine Converter (MSVC), konvertiert von vmware oder Hardware nach Hyper-V Ausgangssituation Beide Lösungen haben folgendes Problem:Solange die Quellmaschine das klassische Partitionierungsschema mit Master Boot Record (MBR) hat, ist alles in Ordnung. Ist die Quellmaschine auf GPT Partitionierungsschema (UEFI-Standard, wenn keine BIOS Emulation genutzt wird) formatiert, scheitern beide Tools. Nummer 2 scheitert schon beim Beginn und erstellt erst gar keine VHDX auf dem ZielsystemNummer 1 erstellt einen Volume Snapshot und eine VHDX am angegebenen Pfad. Diese lässt sich jedoch nicht auf der neuen Hyper-V-Maschine starten. Weder in Gen1 VM, noch in Gen2 VM wird ein Bootsektor bzw. die UEFI Bootpartition gefunden. Konvertierung in MBR ohne Datenverlust Die nach Praxistests am Besten funktionierende Methode (ohne Datenverlust der Quellmaschine) ist es derzeit, mit einem kostenlosen Werkzeug: Minitool Partition Wizard Free die erzeugte VHDX von GPT in MBR umzuwandeln und dann mit einer Recovery-CD in der Windows-Partition einen Bootsektor anzubringen.Legt man dann eine Generation 1 VM in Hyper-V an, startet diese, erkennt die virtuelle Hardware neu und alle Einstellungen bleiben erhalten. Achtung! Bei der Installation des Tools aufpassen, da es Adware unterjubeln möchte. Den Lizenzvertrag der Zusatzsoftware daher ablehen (Haken rausnehmen). Außerdem läuft das Tool in der kostenlosen Version nur auf Client Windows Betriebssystemen (Windows 10) Vorgehensweise Die VHDX auf einen Windows PC kopieren und per Doppelklick "mounten".Nun den Mini-Partition Wizard aufrufen und auf der "Disk", die…